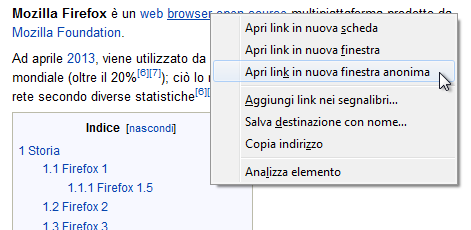Creare archivi compressi è facile, veloce e soprattutto gratuito: i vostri file occuperanno meno spazio, potrete inviarli più velocemente e anche proteggerli con una password.
Un archivio compresso non è altro che una cartella contenente alcuni file, rielaborati in modo da occupare meno spazio possibile grazie a un programma per la compressione. E’ vero che oggi abbiamo a disposizione dischi fissi sempre più capienti e molti servizi per lo scambio dei file di grandi dimensioni attraverso Internet, nonostante questo però, ridurre “il peso” in Gigabyte di un file è sempre utile per facilitarne sia il trasferimento su un altro computer, sia la sua archiviazione. Il programma che abbiamo scelto per la compressione dei file, è 7-Zip un software potente e facile da usare. Il programma è gratuito e dispone di alcune funzioni che possono essere preziose in diverse occasioni. Con 7-Zip, infatti, potete anche creare archivi compressi e proteggerli con una password, in modo da conservare al sicuro i vostri file più importanti, impedendo ad occhi indiscreti di visualizzarli.
Il programma, opensource, integra numerose caratteristiche che fanno di 7-Zip un prodotto completo: il gran numero di formati di archivi compressi che sono direttamente supportati. 7-Zip può creare e decomprimere archivi nei formati 7z (quello proprietario), ZIP, GZIP, BZIP2 e TAR (ampiamente usato sui sistemi Linux). Sebbene invece non sia possibile generare file compressi nei formati ARJ, CAB, CHM, CPIO, DEB, DMG, HFS, ISO, LZH, LZMA, MSI, NSIS, RAR, RPM, UDF, WIM, XAR e Z, 7-Zip permette di estrarre il contenuto di tali archivi senza alcuna difficoltà.
Il formato 7z offre un rapporto di compressione molto elevato (basato sull’algoritmo LZMA) oltre ad alcune caratteristiche davvero interessanti: la possibilità di crittografare i dati e funzionalità per la creazione di archivi autoestraenti (exe). La crittografia AES a 256 bit è impiegabile non solo sugli archivi 7z ma anche su quelli prodotti nel “tradizionale” formato ZIP.
Vediamo allora, come comprimere i file con 7-zip:
- Scaricate e installate 7-Zip che trovate all’indirizzo http://www.7-zip.org sia in versione 32bit che 64bit ( nel dubbio scegliete 32 bit )
- Le sue funzioni saranno subito disponibili nel menu che compare facendo clic con il tasto destro del mouse sul desktop o su file e cartelle.
- Quando volete comprimere un file o una cartella, potete anche aprire 7-Zip File Manager facendo doppio clic sulla sua icona nel menu Start, poi fate doppio clic su C: per trovare il file nel disco fisso.
- Appena avrete trovato il file da comprimere, evidenziatelo con un clic del mouse e premete sull’icona Aggiungi nella barra superiore di 7.Zip. Si aprirà un nuovo pannello contenente molte altre opzioni.
- Da queste nuove opzioni, potete regolare il formato, il livello di compressione dei file e molto altro. Per esempio, se volete proteggere l’archivio con una password, basterà scriverla nel campo Inserisci password, quindi confermatela e cliccate sul pulsante OK.
- Il file compresso verrà creato automaticamente nella stessa cartella che contiene il file originale. Passando su di esso con il cursore del mouse potrete vedere la sua dimensione in Megabyte.
- Quando volete aprire un file compresso con 7-Zip, basterà fare doppio clic sulla sua icona. Si aprirà la finestra del File Manager e al suo interno sarà mostrato il contenuto dell’ archivio compresso.
- Per decomprimere il file, cliccate invece su Estrai. Nella nuova finestra scegliete la cartella di destinazione. In alternativa, potete trascinare semplicemente il contenuto dell’archivio sul desktop o dentro una cartella.
- Se avevate inserito una password di protezione dell’archivio compresso, ora dovrete scriverla nella casella Inserisci password per poter decomprimere il tutto. Fatto questo. premete il pulsante Ok e il file verrà decompresso.

 e selezionare
e selezionare